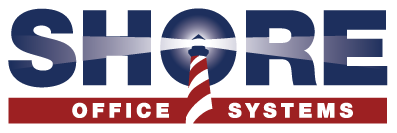Are you suddenly working from home without all the typical tools of an office? As you get yourself set up, one thing you must do is properly configure your printer. Even if you have normally relied on IT for help with this kind of stuff, you can follow these user-friendly instructions for how to connect a printer to a network.
Connect a Printer to a Network in Minutes
It may seem slightly intimidating at first but anybody who has used any types of office products and solutions before can connect a printer to a network by themselves.
Depending on whether your home office set up is wireless or not, there are two sets of instructions you can follow to get yourself ready to print at home.
Wireless
Locate Settings
- The fist step is to connect your printer to your home Wi-Fi network.
- Turn on both your computer and your printer to get them ready for configuration.
- Although the exact installation steps vary according to the manufacturer of your printer, most of them have an LCD screen that will list available Wi-Fi networks.
- Click the buttons and locate the setup page that allows you to adjust the Wireless LAN Settings.
Link your Home’s Wi-Fi Network
- Once you access the LAN settings, locate your home network service set identifier, also known as the SSID.
- Then, find your SSID by hovering your computer’s mouse arrow over the Wi-Fi icon located at the bottom right of your computer screen’s taskbar.
- Your SSID is also located on the bottom or side of your internet service provider’s router.
Complete Connectivity
- After selecting the SSID, you can then enter your Wi-Fi network’s password.
- Once that information is entered, your printer is ready for wireless printing activity.
Locate Printer Settings
- Next, click the Windows icon at the bottom left of the computer screen to pop out the Windows Start Menu.
- Navigate to the gear icon link to the settings window and the click on the icon labeled “Devices.”
Connect your Printer to your Computer
- Now inside the “Devices” screen, look for an option that says “Add a Printer or Scanner.”
- Click the option that corresponds to the name and model number of your home printer.
- Then, choose “Add Device” and your computer will automatically complete the wireless configuration for you.

Wired USB Cable
If your printer/computer setup is hardwired, there are still a few steps you must do to connect a printer to a network.
Open Windows Setting
- On the bottom left of your screen, there is a Windows icon that will reveal the Start menu
- Click on that.
- Then, look for a gear icon that links to the settings window.
Access ‘Devices’
- Next, find and click the icon labeled “Devices.”
- In the left column of the “Devices” window, find and select “Printers & Scanners.”
- A new window will bring up a new page.
- The first option there will be to “Add Printer or Scanner.”
Connect your Printer
- After clicking “Add Printer or Scanner,” Windows should be able to detect your printer connected via USB cable.
- When you see the name of your printer pop up, click it and complete the installation according to the instructions provided on your computer.
As you can see, it’s pretty simple to connect a printer to a network. Even if you have never done it before, these instructions will help you have your home office up-and-running in no time.
If you have any questions regarding printers, copiers or faxes, don’t hesitate to reach out to us. We’d be happy to be of service.